Method 2. Importing a file with
GPS data.
We use simple handheld GPS units and type the
data from the GPS unit into a Microsoft Access database. A text file
created with Windows Notepad or a Word Processor can also be used.
Some GPS units allow the transfer of data directly to the computer in various
file formats. We have not used that technique. There is a trade-off
between dealing with data transfer software, cables etc. and simply typing
in the numbers. Which method is better depends on how many points
are involved and the quality and availability of the data transfer technology
with the GPS unit.
An example of an Access database table with GPS
data typed in is shown below. The data are in the UTM coordinate
system zone 12 with the NAD27 Map Datum. We have rounded the numbers
off to the nearest ten meters to emphasize the lack of precision with the
hand held units:
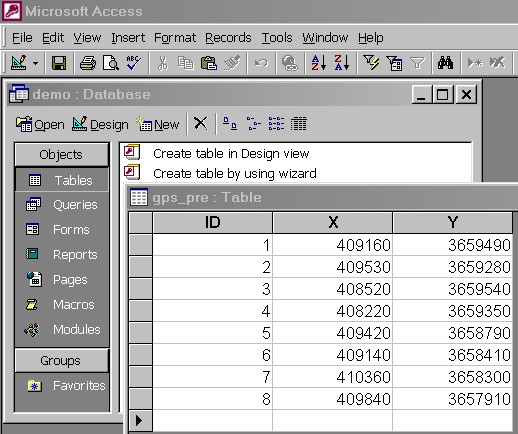
The table is named gps_pre and contains three
fields (ID, X, Y). It might also contain other fields with data or
descriptive information relating to those points.
The next step is to export the table in dbase
format.
In Access, choose Export in the File drop down
menu.
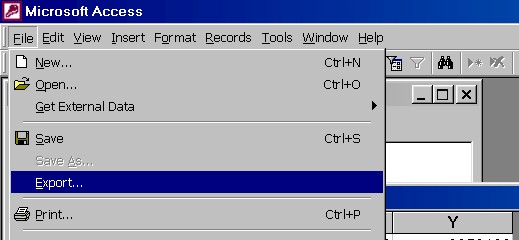
Then browse to the desired folder, name the file,
and choose dbase III or dbase IV under file type:

This file can now be imported into ArcView.
Open ArcView, select Tables from the "Project Window", and press the Add
button:
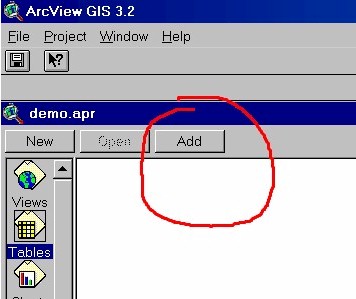
The "Add Table" window appears. Browse to
the appropriate directory and be sure that the file type is dbase.
Note that the default file type is the dbase format, but delimited text
files and ArcInfo INFO file types can also be imported:
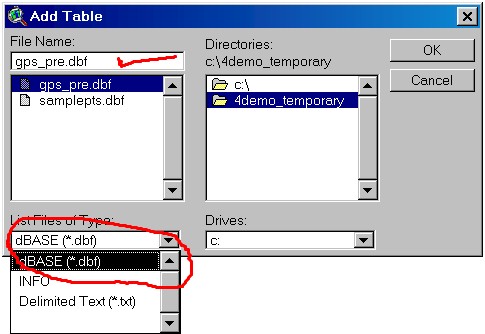
The table appears in ArcView:
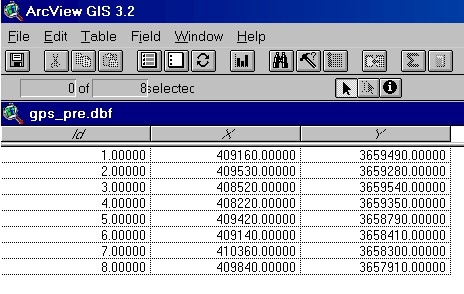
Next, open a view with the base maps in it (see
step 1), and choose "Add Event Theme" from the View drop down menu:
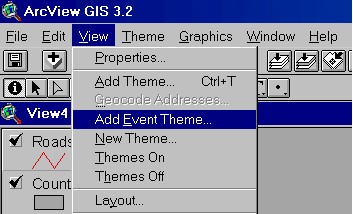
and select the table and x and y fields in the
Add Event Theme window:
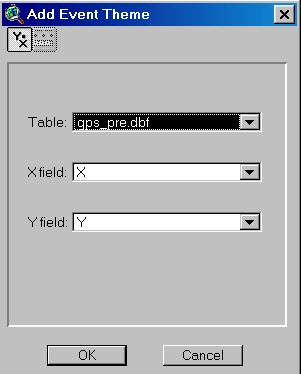
The points appear on the base map and you can
zoom in for a more detailed look at the locations.
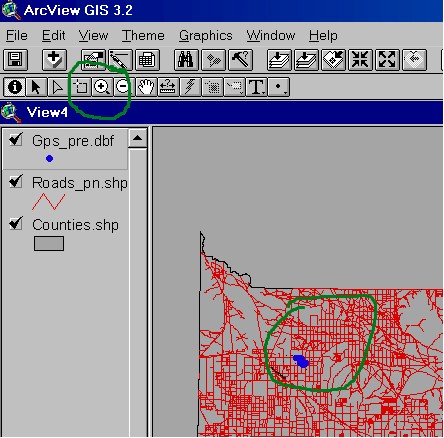
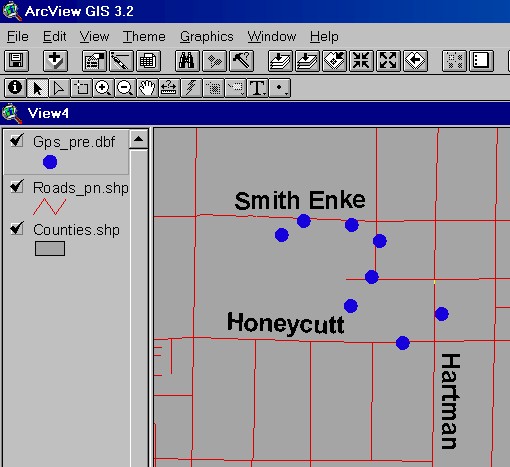
Finally the event theme can be converted to a
shapefile using the Convert to Shapefile selection in the Theme drop down
menu. Be sure to give the shapefile a different name than the dbf file
you are converting (ie in this case don't use Gps_pre for the new shapefile
name):
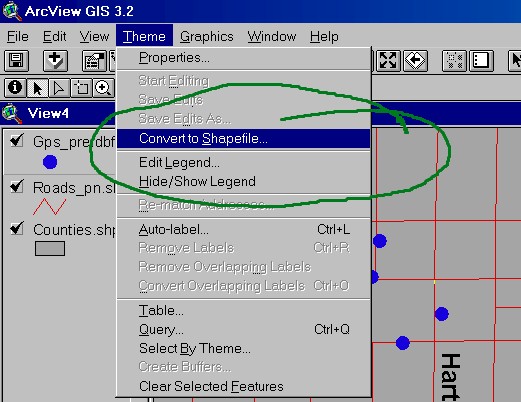
Return to previous page.