Step 1. Creating and Displaying a base
map using ArcView.
We want to display our sample locations on a base
map showing roads, county boundaries, rivers, etc. The base map will
be displayed in a particular coordinate system. The goal is to have
a point map of our sample locations in the same coordinate system as the
base map. The first step, therefore, in displaying a map of sample points,
is to display an appropriate base map.
For baseline data in Arizona, we use data from
The Arizona Land Resource Information System (ALRIS).
With ArcView 3.2, ESRI provides a set of five CD's with baseline data from
all over the world that we use for baseline data for areas outside of Arizona
(details).
An example of a base map of Arizona showing county
boundaries and interstate highways in the UTM coordinate system with the
NAD27 map datum is shown below.
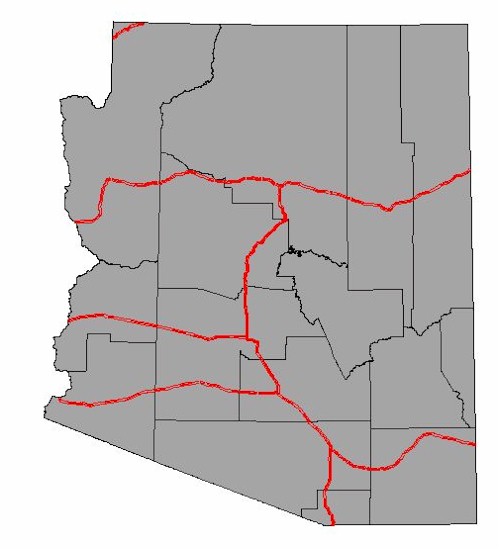
It was created as follows:
Open ArcView.
With "Views" highlighted in blue, press New to
create a new view:

In the View 1 window thus created, press the add
theme button:
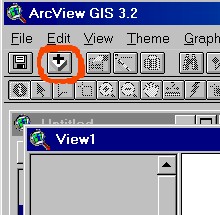
In the Add Theme window, browse to the appropriate
directory (folder), select the desired shapefiles (in this example, counties.shp
and intersta.shp) and press OK:
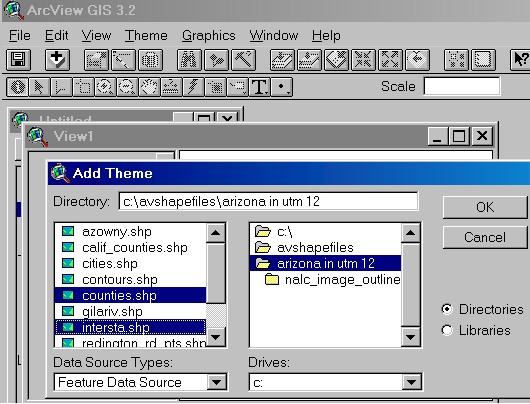
To place sample points on a base map using a paper
field map rather than a GPS unit, we will need to have more detail. So,
we will zoom in on northeastern part of Pinal County using the zoom tool.
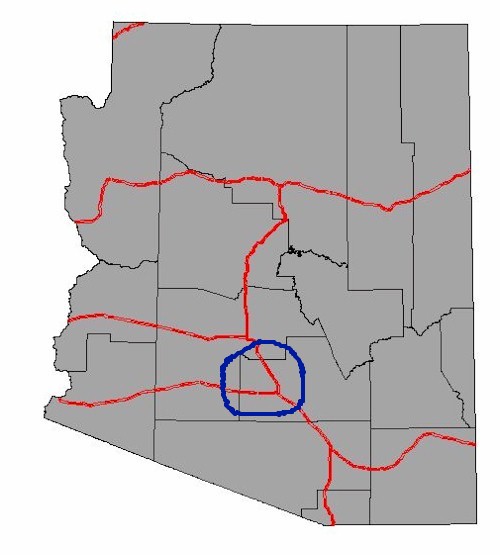
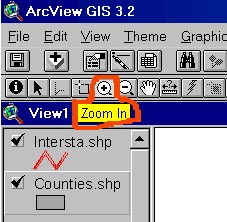
and add a shapefile with all the roads of Pinal
County following the procedure decribed above
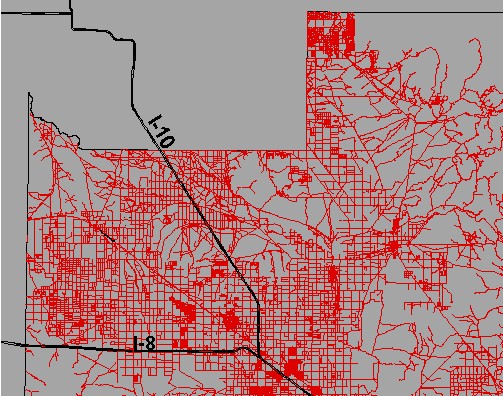
This provides a basemap with enough detail to
place sample point locations on it as described in the next step.
If a detailed basemap of roads is not available, you can use GPS readings
without reference to a detailed base map or you can digitize roads from
a paper map using a digitizing pad (see ArcView documentation for details
on digitizing).
Return
to opening page